 Náš pravidelný úterní seriál je aktuálně věnován freewarové aplikaci HandyShopper, která je určena pro správu "seznamovitých" poznámek všeho druhu s důrazem na nakupování. Minule jsme se seznámili s prvními menu a dnes v tom budeme pokračovat - řeč bude jmenovitě o menu Record, které slouží k základní práci s položkami.
Náš pravidelný úterní seriál je aktuálně věnován freewarové aplikaci HandyShopper, která je určena pro správu "seznamovitých" poznámek všeho druhu s důrazem na nakupování. Minule jsme se seznámili s prvními menu a dnes v tom budeme pokračovat - řeč bude jmenovitě o menu Record, které slouží k základní práci s položkami.
7.2. Menu Record
Programová menu se v aplikaci HandyShopper obsluhují stejně, jako v kterémkoliv jiném běžném Palm OS programu. Zkrátka tapneme na ikonu Menu umístěnou na Graffiti plošce a je to - otevře se nám hned první menu. K dalším položkám menu umístěným nahoře se dostaneme vždy poklepáním na příslušné jméno v liště. Menu obsahují mnoho funkcí; minimálně stejný počet jako sekce programových nastavení.
Prvních pět funkcí z menu Record po nás vyžaduje, abychom měli vybranou nějakou položku ze seznamu - stačí tapnout na políčko se jménem. Jestliže se pokusíme zmíněné funkce aktivovat bez toho, abychom měli některou vybránu, HandyShopper si postěžuje na tento stav:

A zde jsou již vlastní položky...
7.2.1. New item
Představuje alternativní způsob pro vytvoření nového záznamu. Tento příkaz je velmi užitečný zejména pro osoby vlastnící palmy, které mají napevno vestavěnou klávesničku. S příkazem se pojí spouštěcí zkratka "/N".
7.2.2. Delete item
Po vybrání této funkce smažeme zvolenou položku. Jako obvykle se před smazáním objeví ještě potvrzovací dialogové okno zjišťující, zda jsme si skutečně jisti. Stiskem [OK] položku smažeme a vrátíme se do seznamu, stlačením [Cancel] se pouze vrátíme do seznamu. Také Delete lze rychle vyvolat, a to prostřednictvím zadání "/D".
7.2.3. Copy item
Funkce nám vytvoří přesnou kopii zvolené položky, která se v našem seznamu umístí hned pod originál. S Copy item se pojí spouštěcí zkratka "/Y".
7.2.4. Copy item to
V zásadě funguje naprosto stejně jako funkce Copy item z předchozího bodu, avšak s jednou drobnou výjimkou - umožňuje nám zkopírovat položku z jednoho seznamu do jiného. Neuškodí si před kopírováním dopředu rozmyslet, zda budeme s danou položkou (resp. danými položkami) chtít přenést i informace o obchodech (All / Some / Cancel). Funkce Copy to item nemá přiřazenou žádnou klávesovou zkratku.
7.2.5. Attach note
Po zvolení Attach note jsme rovnou přesunuti do rozhraní sloužícího k editaci poznámek, což nám ušetří pomalou cestu přes obrazovku Details. Pro připojení poznámky smíme využít i zkratky "/A". Položky bez jakýchkoliv znaků v poli Poznámka vypadají úplně normálně, naopak položky s informací v poli Poznámka poznáme tak, že se zobrazí s malou ikonkou stránky. Jestliže tapneme na tuto ikonku, jsme okamžitě a střelhbitě přeneseni do editačního/prohlížecího poznámkového okna.
7.2.6. Delete note
Po vybrání této funkce dojde ke smazání poznámky připojené k vybrané položce. Jako vždy při mazání, i tentokrát se dočkáme potvrzovacího dialogu - jak je zvykem: [OK] maže a [Cancel] operaci ruší.
7.2.7. Reset items
Příkaz Reset items je elegantní a rychlý způsob, jakým můžeme snadno měnit stav položek u obřích seznamů. Je sice pravdou, že se výše jmenovaná hromadná akce dá provést u každé položky v seznamu sólo stylusem, ovšem u příliš dlouhých seznamů by to bylo na zbláznění. Reset items se zkrátka používá tehdy, když už je pro nás operace se změnou stavu nepohodlná. Předměty můžeme vyresetovat na různý status - Needed (čtvereček), Have (odfajfkováno), Purchsed (tečka) a prioritu. Změna se dotkne všech položek v aktuálním pohledu (ten si určíme s pomocí All / Need, Store a Category). Jestliže zatrhneme Reset all items, pak se změny provedou v celé databázi. Po provedení požadovaných změn potvrdíme volbu ještě tlačítkem [Reset] a jede se. Pozor! Program zde nevyžaduje potvrzení a okamžitě začne pracovat - mimochodem, jakmile operace jednou začne, již ji nemůžeme přerušit. Po skončení nás HandyShopper upozorní, kolik položek bylo v průběhu procesu vyresetováno.

7.2.8. Purge
S pomocí funkce Purge lze z aktuálního výběru položek rychle smazat ty, které splňují podmínku na stáří, relevantnost nebo zkrátka mají zatrhnuto Auto-delete. Jestliže vybereme Completed (not needed) items, z aktuálního pohledu se nám vymažou všechny odfajfkované položky. Akce vyžaduje naše potvrzení a po dokončení nás informuje o počtu smazaných kusů. Položky smíme čistit i na základě jejich data - ideální způsob pro dlouhé seznamy typu To Do. Standardně lze mazat položky starší nežli týden nebo měsíc, ovšem nic nám nebrání ani v tom, zadat si i vlastní datum. Čištění dle data samozřejmě funguje pouze u položek, u nichž datum kompletace máme. Jestliže na to zapomeneme, pak se při této akci pochopitelně nic nestane. Pokud zvolíme Purge all items, smažeme tím po potvrzení úplně vše. Užitečné to je třeba tehdy, když chceme začít nový seznam se strukturou starého.

7.2.9. Best Buy
Rychlý způsob, jakým porovnat ceny dvou položek. I když se jedná pouze o informační kalkulátor a data z něj se neukládají, přesto se jedná o velmi praktickou pomůcku. Příkaz má zkratku "/B". Do okna "A:" zadáme cenu a počet kusů první položky + do okna "B:" cenu a počet kusů druhé položky. HandyShopper nám poté obratem vypočítá cenu za kus pro obě položky a my se hned dozvíme, které zboží je při dané ceně za kus výhodnějším nákupem.
7.2.10. Total
Funkce Total nám bleskově vypočte a na obrazovce Estimated Cost poté zobrazí, na kolik nás zatím přijdou všechny položky v seznamu (zahrnuje v to i již odfajfkované). Dozvíme se také, kolik položek má seznam i prozatímní nákup a samozřejmě také cenu s i bez daně. Total nám spustí zkratka "/T".

7.2.11. Checkout
Hlavní důvod, proč vůbec používat příkaz Checkout, je v tom, že změní status odfajfkovaných položek na stav Purchased, takže se položky již nemíchají do dalších odhadů cen. Je doporučeno po každém zkompletování nákupu v tom kterém obchodě vždy provést Checkout před přechodem do dalšího. Checkout lze spustit buď z menu Record, nebo zadáním zkratky "/O" (Ó nikoliv nula), případně stisknutím tlačítka [Checkout] nacházejícího se na obrazovce Estimated Cost (screenshot nahoře). Funkce Checkout změní jednak stav položek na nakoupený (Purchased - symbolizováno tečkou), ale také smaže položky označené jako Auto-delete! Checkout po nás vyžaduje před svým spuštěním potvrzení (tradiční tlačítkové duo [OK] - [Cancel]).

Pokračování článku:
HandyShopper - menu Edit (16. část)
HandyShopper - menu DB (17. část)
HandyShopper - menu Misc (18. část)
HandyShopper - menu Extra (19. část)
HandyShopper - menu Actions (20. část)
HandyShopper - menu pro práci s databázemi (21. část)
HandyShopper - detaily Detailů (22. část)
HandyShopper - detaily Detailů (23. část)
HandyShopper - práce s importy a exporty (24. část)
HandyShopper - sdílení a stahování dat (25. část)
HandyShopper - velké finále (26. část)
Předchozí části článku:
HandyShopper - kontextové menu (14. část)
HandyShopper - nastavení na panelu Misc (13. část)
HandyShopper - nastavení na panelu DB (12. část)
HandyShopper - nastavení na panelu Sort (11. část)
HandyShopper - nastavení na panelu Columns (10. část)
HandyShopper - nastavení na panelu View (9. část)
HandyShopper - úvod do nastavení (8. část)
HandyShopper - začínáme s obsluhou III. (7. část)
HandyShopper - začínáme s obsluhou II. (6. část)
HandyShopper - začínáme s obsluhou (5. část)
HandyShopper - instalace a rady před prvním spuštěním (4. část)
HandyShopper - dokončení často kladených otázek (3. část)
HandyShopper - úvod do často kladených otázek (2. část)
HandyShopper - představení a možnosti programu (1. část)
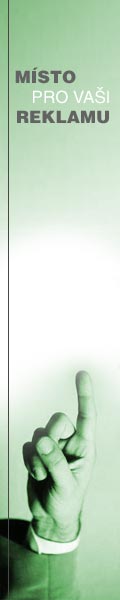











 Náš pravidelný úterní seriál je aktuálně věnován freewarové aplikaci HandyShopper, která je určena pro správu "seznamovitých" poznámek všeho druhu s důrazem na nakupování. Minule jsme se seznámili s prvními menu a dnes v tom budeme pokračovat - řeč bude jmenovitě o menu Record, které slouží k základní práci s položkami.
Náš pravidelný úterní seriál je aktuálně věnován freewarové aplikaci HandyShopper, která je určena pro správu "seznamovitých" poznámek všeho druhu s důrazem na nakupování. Minule jsme se seznámili s prvními menu a dnes v tom budeme pokračovat - řeč bude jmenovitě o menu Record, které slouží k základní práci s položkami.








