
|
HandyShopper - nastavení na panelu View (9. část)
|
Autor: Musketeer - 20.01.2009, 2506 čtenářů

 Náš pravidelný úterní seriál je aktuálně věnován freewarové aplikaci HandyShopper, která je určena pro správu "seznamovitých" poznámek všeho druhu s důrazem na nakupování. Námětem tohoto dílu bude představení funkcí nalézajících se na první záložce systémových nastavení, která nese označení "View" a má na starost zobrazování našich dat.
Náš pravidelný úterní seriál je aktuálně věnován freewarové aplikaci HandyShopper, která je určena pro správu "seznamovitých" poznámek všeho druhu s důrazem na nakupování. Námětem tohoto dílu bude představení funkcí nalézajících se na první záložce systémových nastavení, která nese označení "View" a má na starost zobrazování našich dat.
6. Zkoumáme obrazovku Preferences
Veškerá nastavení, která v programu HandyShopper najdeme, jsou roztříděna do celkem pěti záložek. Mezi těmito sekcemi přepínáme zcela v duchu intuitivnosti i zvyklostí z jiných programů a platforem - pomocí tapání stylusem přímo na jméno záložky nacházející se nahoře pod štítkem Preferences.
6.1. Obrazovka View
První záložka, na kterou narazíme, je ta pojmenovaná View. Veškeré volby na tomto panelu se nacházející mají společnou tu věc, že nějak ovlivňují, jak se nám všechna data budou v programu zobrazovat. Mimo jiné zde najdeme i změnu velikosti fontu či počet maximálně povolených linek pro jeden každý záznam. Podívejme se na vše pěkně postupně:
6.1.1. Show [All/Needed/Not Needed]
Tímto nastavením HandyShopperu sdělíme, jaký typ položek chceme zobrazit vzápětí poté, co opustíme sekci nastavení. Jestliže zvolíme "All", potom uvidíme všechny položky ze seznamu (samozřejmě jen z právě vybraného obchodu a kategorie), tedy jak ty Needed, tak i ty Not Needed. Pokud zvolíme "Needed", tak se nám následně budou zobrazovat jen potřebné položky (Needed). Jestliže naopak zvolíme "Not Needed", uvidíme výhradně věci, které nejsou potřebné (Not Needed) - to zahrnuje i předměty, které jsme koupili, ale již ne ty, co jsou označené jako Not Needed.
6.1.2. Hide completed (purchased) items in Need view
Pokud budeme mít tuto funkci zaškrtnutou, tak nám v Need seznamech dotyčná zmizí z výpisu vždy po svém "odfajfkovávání". Nepleťme si prosím tuto funkci s běžným smazáním - při Hide completed je položka stále přístupná v All view pohledu. Jde o velmi praktickou věc pro všechny, kdo mívají dlouhé seznamy a nechtějí neustále listovat přes 10 obrazovek již odfajfkovaných a nakoupených předmětů. Zcela v duchu logiky to funguje stejně i naopak - pokud tuto funkci necháme nezatrhnutou, pak i předměty, jež jsme koupili a odfajfkovali uvidíme stále v seznamu, ovšem jedna změna tu přece jen bude - položka bude přeškrtnutá (bavíme se tu stále o pohledu Need).
6.1.3. Only show items with coupons
Pokud zvolíme tuto položku, budou se nám zobrazovat pouze položky, u nichž jsme v detailech nastavili "Coupon" odfajfkováním na aktivní stav. Užitečné to může být hlavně osobám, které nakupují pouze věci s ústřižky či poukázkami a chtějí v nich mít větší přehled. Případně lze tuto funkci použít k některým pokročilejším pracovním technikám, s nimiž si zatím ale raději nebudeme mást hlavu. Ještě jednou raději zdůrazňujeme, že když toto políčko zatrhneme, uvidíme POUZE předměty se zatrženým "Coupon". Stav políčka "Coupon" si můžeme změnit buď v detailech každé z položek, případně v hlavním pohledu po nastavení zobrazování kupónového sloupce (o tom zase jindy).
6.1.4. Round prices to whole numbers
Jestliže si potvrdíme tuto funkci, pak se nám veškeré cenové hodnoty budou před zobrazením převádět do svého zaokrouhleného stavu: cokoliv začínající ",49" nebo nižší hodnotou se zaokrouhlí dolů (z 1,49 se stane 1), položky s cenami začínajícími ",50" nebo vyššími pro změnu nahoru (z 1,50 budou rázem 2). Nutno ještě podotknout, že se původní ceny ukládají ve svém nezměněném přesném stavu! Pouze při zobrazení nám je program zaokrouhlí. Jestliže chceme vidět původní cenu, tak buď musíme zpětným postupem tuto funkci zrušit, případně tapnout stylusem do políčka s cenou, kde se nám cena rázem objeví kompletní (myšleno s desetinnou složkou). Zaokrouhlování neovlivní ani celkový součet pro vyúčtování.
6.1.5. Max Lines
Změnou této položky ovlivníme, kolik maximálně řádků má HandyShopper vyhradit pro každou z položek v hlavním seznamovitém pohledu. Nastavení této funkce je velmi prosté - stačí tapnout na rozevírací seznam a hned jsou nám nabídnuty možnosti: Auto, 1, 2 a 3. Pokud necháme nastavení na Auto, pak si program u každé položky přidělí tolik řádků, kolik bude potřeba. V případě, že zvolíme konkrétní číselnou hodnotu 1, 2 nebo 3, pak uvidíme maximálně tento povolený počet. Přibližme si to na jednoduchém příkladu z praxe: pokud máme u nějaké položky opravdu extrémně dlouhý popisek a nastavenou hodnotu Max Lines na 2, pak se nám v hlavním pohledu zobrazí u každé položky nejvýše 2 řádky. Za situace, kdy tapneme stylusem na některou z položek, zobrazí se všechny její řádky (ale pouze do velikosti obrazovky).
6.1.6. Font
Stručně řečeno si zde zvolíme typ fontu, jakým nám program bude zobrazovat informace v našich seznamech. Není bohužel možno si pro každý seznam upravit velikost extra, pouze ji smíme změnit takto globálně. První tři typy fontů jsou standardní systémové (Normal, Bold, Large Bold), čtvrtý a pátý jsou speciální HandyShopperovské, které jsou oproti ostatním štíhlejší, takže se nám s nimi do seznamů vejde více textu.
6.1.7. Tlačítka [OK] a [Cancel]
Jestliže tapneme na tlačítko [OK], veškeré upravené volby se uloží a my jsme vráceni do hlavního pohledu. Jestliže ovšem tapneme na [Cancel], žádná z voleb se neuloží a sekci systémových nastavení zanecháme v tom stavu, v jakém jsme do ní vstoupili.
Pokračování článku:
HandyShopper - nastavení na panelu Columns (10. část)
HandyShopper - nastavení na panelu Sort (11. část)
HandyShopper - nastavení na panelu DB (12. část)
HandyShopper - nastavení na panelu Misc (13. část)
HandyShopper - kontextové menu (14. část)
HandyShopper - menu Record (15. část)
HandyShopper - menu Edit (16. část)
HandyShopper - menu DB (17. část)
HandyShopper - menu Misc (18. část)
HandyShopper - menu Extra (19. část)
HandyShopper - menu Actions (20. část)
HandyShopper - menu pro práci s databázemi (21. část)
HandyShopper - detaily Detailů (22. část)
HandyShopper - detaily Detailů (23. část)
HandyShopper - práce s importy a exporty (24. část)
HandyShopper - sdílení a stahování dat (25. část)
HandyShopper - velké finále (26. část)
Předchozí části článku:
HandyShopper - úvod do nastavení (8. část)
HandyShopper - začínáme s obsluhou III. (7. část)
HandyShopper - začínáme s obsluhou II. (6. část)
HandyShopper - začínáme s obsluhou (5. část)
HandyShopper - instalace a rady před prvním spuštěním (4. část)
HandyShopper - dokončení často kladených otázek (3. část)
HandyShopper - úvod do často kladených otázek (2. část)
HandyShopper - představení a možnosti programu (1. část)
|
|
|
|
| |
| Hodnocení článku |
Průměrné hodnocení: 4.25
Účastníků: 4

|

|
|
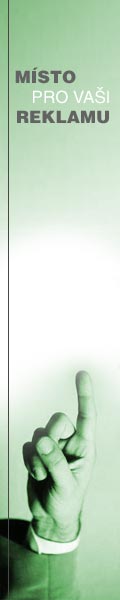











 Náš pravidelný úterní seriál je aktuálně věnován freewarové aplikaci HandyShopper, která je určena pro správu "seznamovitých" poznámek všeho druhu s důrazem na nakupování. Námětem tohoto dílu bude představení funkcí nalézajících se na první záložce systémových nastavení, která nese označení "View" a má na starost zobrazování našich dat.
Náš pravidelný úterní seriál je aktuálně věnován freewarové aplikaci HandyShopper, která je určena pro správu "seznamovitých" poznámek všeho druhu s důrazem na nakupování. Námětem tohoto dílu bude představení funkcí nalézajících se na první záložce systémových nastavení, která nese označení "View" a má na starost zobrazování našich dat.


