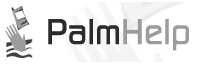
Synchronizujeme palm přes Bluetooth
Publikováno: 22.11.2005
Téma: Speciality
 Moderní technologií Bluetooth je dnes už vybavena většina palmů. V podvědomí uživatelů se usadila nejvíce jako nástroj pro připojení PDA k mobilnímu telefonu. Tím však její možnosti zdaleka nekončí. S její pomocí se také můžete zbavit nepohodlných kabelů při synchronizaci. Jak tuto funkci nastavit, vám ukáže následující návod.
Moderní technologií Bluetooth je dnes už vybavena většina palmů. V podvědomí uživatelů se usadila nejvíce jako nástroj pro připojení PDA k mobilnímu telefonu. Tím však její možnosti zdaleka nekončí. S její pomocí se také můžete zbavit nepohodlných kabelů při synchronizaci. Jak tuto funkci nastavit, vám ukáže následující návod.
Pro uskutečnění HotSyncu přes Bluetooth potřebujete mít na počítači nejprve připojený a nainstalovananý USB Bluetooth modul. Jeho cena se většinou pohybuje od 500 Kč s DPH výše, což není vysoká investice. Některé dražší notebooky jej mají navíc integrován. Dále je důležité vědět, na kterém portu je nastaven tzv. Bluetooth Serial Port, což se dá zjistit v ovladačích modulu. Ty jsou bohužel u každého výrobce jiné a proto se nedá přesně popsat, kde tento údaj naleznete. V ovládacích panelech ve Windows XP najděte položku s názvem, který bude obsahovat slovo Bluetooth (např. Bluetooth Configuration). Zkuste prohledat všechny její možnosti, až naleznete již zmiňovaný Bluetooth Serial Port. U něj pak uvidíte i jeho číslo, ve tvaru např. COM 5, COM 6, atd.
Všechny popisy tohoto návodu byly napsány při používání lokalizace Piloc. Pokud používáte jinou nebo žádnou lokalizaci, bude se patrně přesné znění textů lišit. V takovém případě postupujte podle rozvržení oken v obrázcích. Části důležité pro nastavení jsou v obrázcích podtrženy červeně.

Nejprve je třeba počítač a palm spárovat. Takže klepněte v palmu na ikonu aplikace Nastavení. Zde zvolte kategorii Komunikace a dále podkategorii Bluetooth. Ujistěte se, že je technologie Bluetooth zapnuta. Poté ve stejné podkategorii (Bluetooth) stiskněte tlačítko [Spárovat zařízení] a v následujícím okně tlačítko [Přidat]. Palm pak začne sám vyhledávat všechna Bluetooth zařízení, která jsou v jeho dosahu. Jedním z nich bude i váš počítač. Jeho název zjistíte klepnutím pravým tlačítkem myši na ikonu Tento počítač a volbou Vlastnosti. Jméno vašeho počítače najdete na kartě Název počítače za popiskou Úplný název počítače. Po vybrání správného názvu vašeho počítače v palmu stiskněte tlačítko [OK], v následujícím okně zvolte totéž. Palm i váš stolní počítač si patrně vyžádají zadání tzv. PINu, takže zadejte na obou (!) zařízeních stejné libovolné číslo, aby bylo spárování dokončeno.


Nyní je třeba nastavit synchronizaci v kategorii Komunikace a v podkategorii Připojení. Zde stiskněte tlačítko [Nové]. V následujícím okně vyplňte všechny pole podle obrázku. Název připojení volte takový, abyste jej posléze poznali, např. BT Sync. V položce Zařízení zvolte opět jméno vašeho počítače, stejně jako u spárování. Po vyplnění všech políček potvrďte nastavení tlačítkem [OK].


Dále je potřeba provést nastavení na vašem stolním PC. V oznamovací oblasti vpravo dole klepněte pravým tlačítkem myši na ikonu HotSyncu a zvolte Setup. Na kartě Local vyberte u položky Serial port to číslo portu, na kterém máte nastaven Bluetooth Serial Port (viz úvod) a potvrďte tlačítkem [OK]. Dále klepněte pravým tlačítkem na ikonu HotSyncu a zaškrtněte položku Local serial v případě, že není "zafajfkována". Tím aktivujete možnost připojení palmu přes Bluetooth.


Nyní spusťte program HotSync. Dole pod jeho symbolem (dvě šipky) najdete rozbalovací menu. V něm vyhledejte připojení, které jste před chvílí vytvořili (např. zmiňované BT Sync). Vyberte jej a poté stiskněte vlastní tlačítko [HotSync]. Oba přístroje si nyní pravděpodobně opět vyžádají zadání libovolného stejného PINu (popřípadě poklepejte na ikonu Bluetoothu v oznamovací oblasti ). Navíc se vás možná počítač zeptá, zda má mít palm možnost se takto připojovat vždycky, což potvrďte. Palm se poté spojí s počítačem a začne provádět synchronizaci.

PS: Pokud budete chtít opět používat pro synchronizaci kolébku, musíte znovu vrátit nastavení v programu HotSync na Cradle/Cable!
|
|