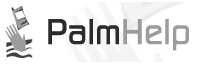
HandyShopper - nastavení na panelu Columns (10. část)
Publikováno: 27.01.2009
Téma: Software
 Náš pravidelný úterní seriál je aktuálně věnován freewarové aplikaci HandyShopper, která je určena pro správu "seznamovitých" poznámek všeho druhu s důrazem na nakupování. Dnešní díl nám odhalí tajemství nastavení ukrývajících se na obrazovce Columns, díky které si u každé z položek v seznamech můžeme nechat zobrazit na 12 rozdílných údajů. Jaké to jsou, co znamenají a jak s nimi pracovat? Náš pravidelný úterní seriál je aktuálně věnován freewarové aplikaci HandyShopper, která je určena pro správu "seznamovitých" poznámek všeho druhu s důrazem na nakupování. Dnešní díl nám odhalí tajemství nastavení ukrývajících se na obrazovce Columns, díky které si u každé z položek v seznamech můžeme nechat zobrazit na 12 rozdílných údajů. Jaké to jsou, co znamenají a jak s nimi pracovat?
6.2. Obrazovka Columns
Druhá záložka, kterou v sekci programových nastavení "Preferences" najdeme, je ta s označením Columns a můžeme s její pomocí zvolit políčka, která nám má HandyShopper u každé položky z právě aktivního seznamu zobrazit. I když je v zásadě velmi dobře možné mít viditelných několik informačních sloupečků najednou (po šikovné regulaci jejich šířky stylusem), je jich tolik typů, že je zkrátka nemůžeme mít zobrazeny všechny najednou. Po troše přemýšlení, zkoušení a "tunění" šířky různých typů ale není problém si vybrat ideální kombinaci sloupečků doslova pro každou situaci.
6.2.1. Priority
Sloupeček s prioritou se nám bude zobrazovat ve výchozím "seznamovitém" pohledu vlevo mezi odškrtávacím čtverečkem a jménem dané položky. V případě, že chceme někde prioritu změnit, zkrátka tapneme na její již existující číselnou hodnotu a v miniaturním rozevíracím seznamu s čísly 1, 2, 3, 4 a 5 vybereme tu správnou. Do políčka Priority smíme zadat jen a pouze výše zmíněné hodnoty, nic jiného tam nedostaneme.
6.2.2. Icon
Každá z položek v našich seznamech může mít ke svému jménu připojenu ikonu dle našeho výběru. V případě, že aktivujeme "ikonovitý" sloupeček, objeví se mezi prioritním číslem a názvem položky. Ikonu změníme snadno - postačí, když vždy tapneme na šedou tečku a vyvoláme dialogové okno s nabídkou nainstalovaných ikon. Novou ikonu vybereme stylusem, pokud stiskneme některé z tlačítek [Cancel] nebo [No icon], operace se nedokončí. Ikony můžeme k položkám přidávat i pomocí záložky General v sekci Details. Pokud sloupeček s ikonami vypneme a naše výpisy budou mít k některým položkám stále připojeny ikony, zobrazí se VPRAVO za štítkem se jménem položky (a až za poznámkou i alarmem, pokud si je aktivujeme). Tak či onak, pokud tapneme na již existující ikonu krátce, změníme ji, ovšem pokud na ni tapneme stylem "Stiskni-a-Přidrž", přesune nás HandyShopper rovnou na obrazovku Details. Mimochodem, ikony jsou jedním ze sloupečků, u nichž nám není povoleno změnit si jejich šířku.
6.2.3. Category
Pokud zatrhneme "Category", uvidíme v hlavním výpisu vždy kromě dalších vybraných sloupečků rovněž i ten s kategorií. Změnou / úpravou hodnoty políčka lze definovat, do jaké naší (libovolně upravitelné) kategorie bude položka spadat. Obsluha je opět stejně přímočará a spočívá v tapnutí na rozevírací seznam a následném vybrání patřičné kategorie. Stejně jako v případě všech ostatních kategorií upravovaných na Palm OS, i zde s nimi smíme provádět stejné věci - vytvářet nové, přejmenovávat existující a samozřejmě mazat staré. Při vytváření je dobré pamatovat na omezení na 15 kategorií celkem (nepočítaje v to systémovou kategorii Unfiled ) a na jména max. 15 znaků dlouhá (klidně s mezerami a speciálními znaky). Sloupeček Category můžeme rozšířit od pouhých 5 pixelů, až po sloupec zabírající půl obrazovky.
6.2.4. Custom Text
S pomocí tohoto unikátního políčka si můžeme poznačit až 255 znaků dlouhou poznámku libovolného typu. Praktické je hlavně to, že se tento sloupeček dá velmi dobře použít pro operace s libovolnými daty, u nichž potřebujeme plný přístup ke znakům a žádné restriktivní rozevírací nabídky. To na druhou stranu ovšem znamená, že vkládaná data nelze nijak "předepsat" jako třeba u kategorií a vždy je nutno je zadat kompletně znovu. I tak se ovšem díky funkci uložení stejného množství textu jako u popisného štítku jedná o velmi praktický sloupeček, který přijde vhod při tvorbě alternativních ne-nákupních seznamů všeho druhu. V neposlední řadě jde také o další praktický sloupec, podle něhož si svoje seznamy můžeme třídit! Zadávání textu je prosté stejně jako u běžného názvu položky, je však nutno pamatovat na fakt, že políčko Custom Text je viditelné POUZE v seznamovitém výpisu, NIKDE jinde jej v HandyShopperu nenajdeme. Editaci zahájíme tapnutím na prázdný řádek a již jen píšeme. Stejně jako v případě sloupečku Category, také Custom Text si smíme roztáhnout od 5 pixelů po cca půl obrazovky.
6.2.5. Quantity
Za situace, že zatrhneme v nastaveních políčko Quantity, jsme vzápětí poté, co na nějaké tapneme u některé položky v seznamu, vyzváni, abychom vložili libovolnou hodnotu (omezena na maximálních 999 999,999). Pokud se pokusíme vložit číslo delší nežli 10 znaků, HandyShopper si postěžuje, že je dotyčné číslo příliš velké. Desetinné hodnoty jsou v tomto sloupci zaokrouhlovány na třetí desetinné pozici, takže z 0,0059 se nám stane 0,006. Toto zaokrouhlení NENÍ pouze z vizuálních důvodů, ale je permanentní! Je velmi důležité chápat rozdíl mezi ním a
funkcí "Round prices to whole numbers" nacházející se na panelu View. Řešit toto omezení určitě nemá smysl, jelikož si v praxi nedovedeme představit, že by to někoho nějak přespříliš omezovalo... I tento sloupeček si smíme rozšířit na polovinu obrazovky nebo zmenšit na pouhých 5 pixelů. Rozšiřování a zužování sloupce je samozřejmě vhodné přizpůsobit maximální povolené hodnotě, případně našim hodnotám, v nichž se hodláme držet. Nemá kupříkladu smysl, aby nám sloupec stabilně blokoval půl displeje, když pracujeme jen s hodnotami v desítkovém řádu.
6.2.6. Units
Sloupeček, do nějž si po jeho aktivaci můžeme vkládat několik předdefinovaných (a dále upravitelných) hodnot symbolizujících měrné jednotky nákupu. Vlastních typů jednotek si smíme zadat nejvýše 50, každou max. 15 znaků dlouhou. Při tvorbě univerzálních seznamů se tak toto políčko dá využít ke vložení až 50 libovolných položek 15 znaků dlouhých a pak dle nich seznamy třídit. Pokud náhodou někdo potřebuje více než 50 typů, i to lze obejít - jen je nutno poté daný typ rovnou zapsat do pole "Other". Seznam jednotek Units má ještě další význam (kalkulace Unit Price), o kterém si povíme v bodu 6.2.8. Pro práci s tímto sloupcem platí to, co pro ty předchozí - lze jej mít přes půl obrazovky i jen na 5 pixelů.
6.2.7. Aisles
Mít u našeho seznamu stále zapnuté uličky, může náš nákup zefektivnit v případě, že jsme se rozhodli tuto vlastnost používat třeba z důvodu promyšlenějšího pohybování se po supermarketu. Jak jsme již naznačili minule, v supermarketech, které neustále mění pozice zboží, nemá příliš smysl to každých pár dní řešit znovu - nežli někdo opraví uličky, už bychom často měli i 3x nakoupeno... Sloupeček s uličkami si smíme rozšířit či zúžit v rozmezí 5 pixelů až půl obrazovky, ovšem nechávat sloupeček širší, nežli cca na 3 znaky je zbytečné mrhání místem. Rozevírací seznam s uličkami má několik zvláštností - umí pojmout čísla 1 až 200 a znaky A-Z (i kombinovaně ve stylu "W7"). Rozevírací seznam s uličkami se chová jako každý jiný v Palm OS - posunujeme se v něm buď hardwarovými šipkami, případně s pomocí stylusu. Za situace, kdy máme v uličkách desítky položek a chceme rychle skočit třeba na devadesátkou, zle použít i zkratky - zkrátka přímo zadáme na Graffiti plošce první znak. Touto akcí jsme obratem přesunuti na dotyčný hledaný typ, případně na první, který takto začíná, odkud je však již listování obvykle otázkou několika tapnutí. Pro příklad: když budeme hledat některou z uliček A-Z, zkrátka zadáme příslušný znak. Pokud ale budeme hledat třeba "153", tak nás HandyShopper při průběžném zadávání v položkách nejprve přesune na ty, které začínají "1", pak na ty s počátkem "15" a finálně se ocitneme na "153".
6.2.8. Unit Price
Toto políčko po aktivaci sloupečku zobrazuje vždy konkrétní vypočtenou cenu za jednu jednotku nakupované položky. Aby políčko správně fungovalo, musíme mít u položky zadánu cenu a jednotku s číslem ("20 kusů"). HandyShopper nám hned poté vydělí cenu počtem jednotek a nahlásí cenu za jednotku. Užitečné to člověku je hlavně tehdy, když potřebuje rychle srovnat ceny a přitom mít stále přehled o přesné celkové ceně (jinými slovy, lze pohodlně srovnat ceny za jednotku). Unit Price sloupeček nijak neovlivňuje kompletní součet - je to sloupeček čistě informační! Proto je jen logické i to, že když se změní počet kusů a zároveň i cena, nemusí se ještě zákonitě změnit i Unit Price - když máme 2 melouny za 50 celkem, bude cena za jednotku 25 Kč, stejně jako v případě, kdy budeme mít 4 melouny za 100 celkem. V souvislosti s tímto sloupcem si zkrátka jen zapamatujme, že HandyShopper musí mít číslo v Units, aby mohl určit náklady na jednotku Unit Price. Jestliže máme sloupeček Unit Price viditelný, tak se po tapnutí na jeho hodnotu objeví kalkulátor nejlepších nákupů BestBuy s jehož pomocí můžeme rychle určovat, zda je po přepočtu na jednotku (klidně i při rozdílném množství) levnější produkt A nebo B. Jako obvykle si toto políčko smíme roztáhnout, jak je libo.
6.2.9. Price
Po vzoru sloupečku Quantity si sem můžeme zadat cenu, která smí nabývat výše až 999999,99. Ceny se zaokrouhlují, jak je dobrým zvykem, na dvě desetinná místa. Příliš velká či malá čísla budeme mít v seznamu nahrazena znaky "#", takže je na místě si v tomto případě sloupec posunout tak, aby odrážel naše potřeby (např. pohodlně zobrazil i cenu v řádu tisíců).
6.2.10. Coupon
Dalším zobrazitelným sloupcem je Coupon. Pokud máme zatrhnutou funkci "Only show items with coupons" (obrazovka Preferences a záložka View), vyfiltruje nám HandyShopper vždy pouze ty položky, u kterých máme zatrhnuto "Coupon". Užitečné to je tehdy, když potřebujeme oddělit třeba předměty, k nimž potřebujeme paragon, od těch běžných. Někteří pokročilejší uživatelé tento sloupec využívají jako univerzální poznámkové zatržítko logického booleovského typu (Zatrženo / Nezatrženo), se speciálním významem, který chápou jen oni sami. Sloupec Coupon lze také velmi dobře využít k evidenci slevových kupónů všeho druhu - zkrátka si u té či oné položky zatrhneme, že na ni máme slevový kupón, jenž si pak při placení uplatníme. Aktivní funkce "Only show items with coupons" nám pak v podobných případech určuje, u jakých předmětů lze snadno slevy uplatnit.
6.2.11. Taxable
Po vzoru zatržítek Coupon, tento sloupec pro změnu informuje, zda je dotyčná věc zdanitelná či nikoliv. Tato funkce zřejmě běžnému uživateli příliš užitečná nebude, stejně jako funkce "Tax 2" (dvojí daňová sazba), o níž se zmíníme v jednom z dalších pokračování. Sloupeček Taxable není možno roztáhnout ani zkrátit, je to zkrátka pořád jen běžný zatrhávací CheckBox.
6.2.12. Date
Zobrazí nám na příslušné pozici libovolné datum. Údaje z tohoto sloupce si smíme zobrazit dvěma způsoby: Jeden zobrazuje datum ve formátu MM/DD a druhý jako MM/DD/YY. U každé položky můžeme mít výhradně jedno jediné datum.
6.2.13. Reset to default widths
Pokud zatrhneme tuto funkci, HandyShopper nám vyresetuje šířku všech sloupců na výchozí hodnoty (stačí zatrhnout a pak již jen potvrdit tlačítkem [OK]). Jestliže totiž změníme šířku libovolného ze sloupců, program si to pamatuje a uloží tento údaj do databáze spolu se seznamy. To mimochodem značí, že aplikace různě nastavené šířky nezapomene ani v případě beamnutí databáze někomu jinému!
6.2.14. Tlačítka [OK] a [Cancel]
Jak je nepsaným pravidlem ve všech Palm OS aplikacích, také v HandyShopperu fungují tato tlačítka pochopitelně naprosto stejně - [OK] potvrzuje a ukládá volby, [Cancel] ruší jakékoliv změny a vrací nás na předchozí obrazovku.
Pokračování článku:
HandyShopper - nastavení na panelu Sort (11. část)
HandyShopper - nastavení na panelu DB (12. část)
HandyShopper - nastavení na panelu Misc (13. část)
HandyShopper - kontextové menu (14. část)
HandyShopper - menu Record (15. část)
HandyShopper - menu Edit (16. část)
HandyShopper - menu DB (17. část)
HandyShopper - menu Misc (18. část)
HandyShopper - menu Extra (19. část)
HandyShopper - menu Actions (20. část)
HandyShopper - menu pro práci s databázemi (21. část)
HandyShopper - detaily Detailů (22. část)
HandyShopper - detaily Detailů (23. část)
HandyShopper - práce s importy a exporty (24. část)
HandyShopper - sdílení a stahování dat (25. část)
HandyShopper - velké finále (26. část)
Předchozí části článku:
HandyShopper - nastavení na panelu View (9. část)
HandyShopper - úvod do nastavení (8. část)
HandyShopper - začínáme s obsluhou III. (7. část)
HandyShopper - začínáme s obsluhou II. (6. část)
HandyShopper - začínáme s obsluhou (5. část)
HandyShopper - instalace a rady před prvním spuštěním (4. část)
HandyShopper - dokončení často kladených otázek (3. část)
HandyShopper - úvod do často kladených otázek (2. část)
HandyShopper - představení a možnosti programu (1. část)
|
|