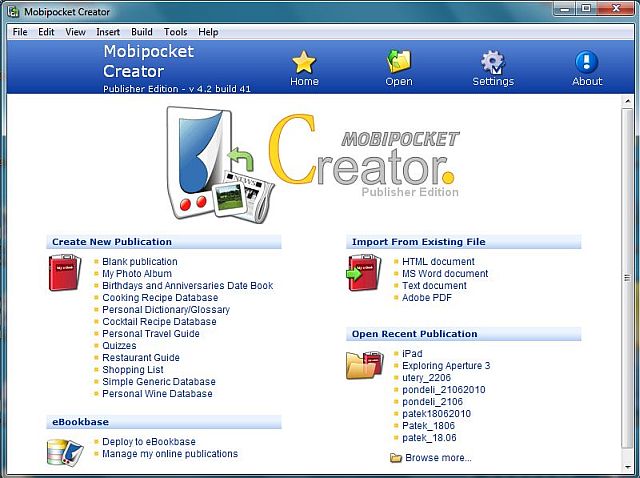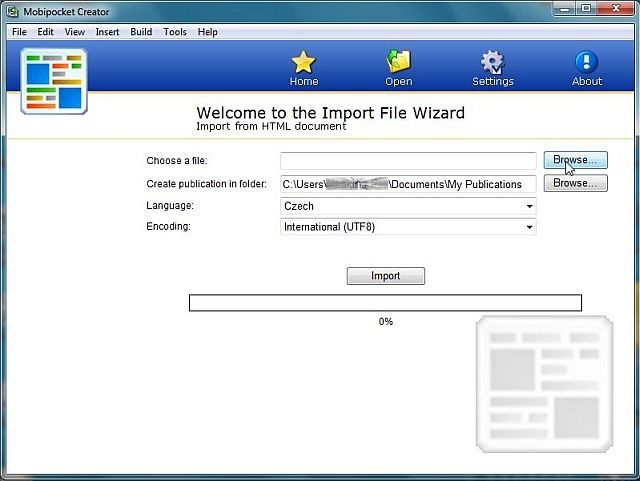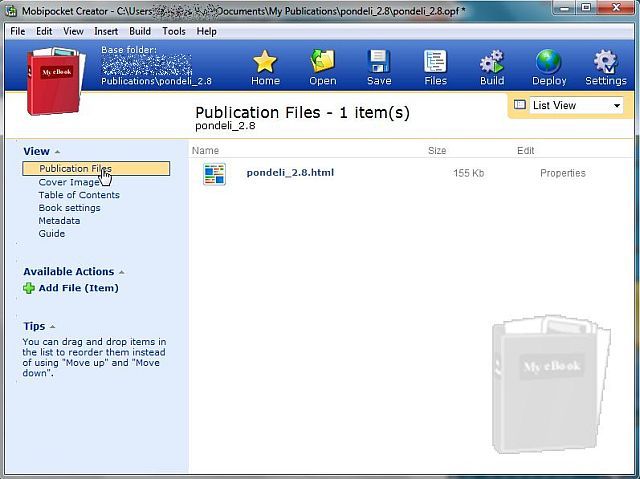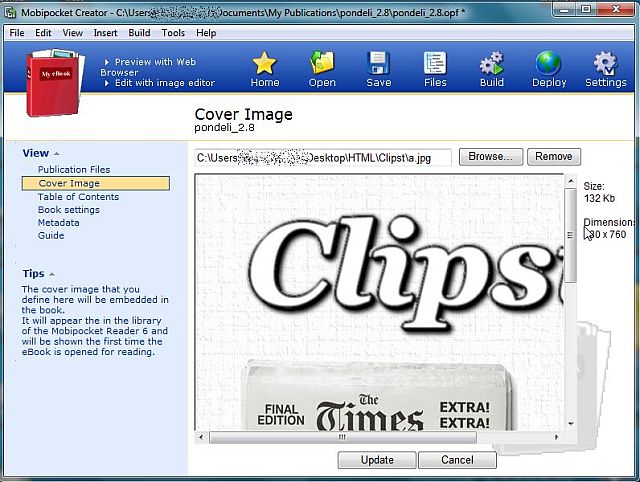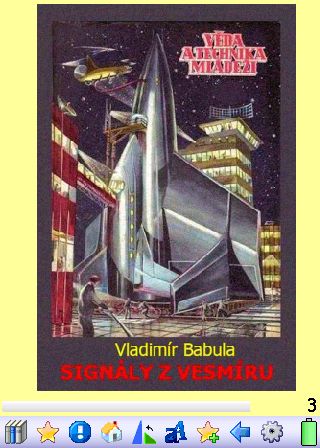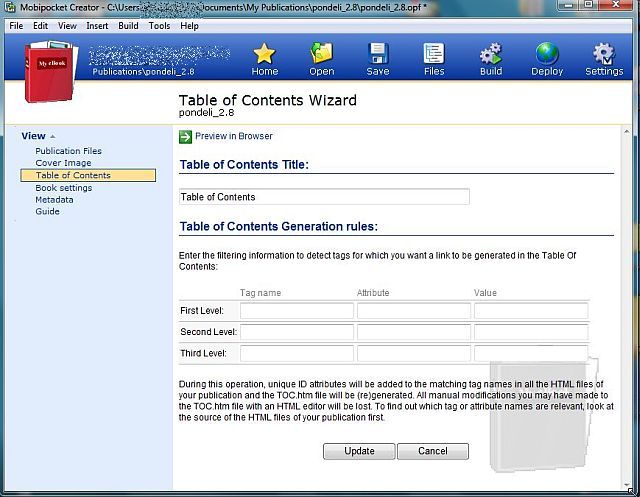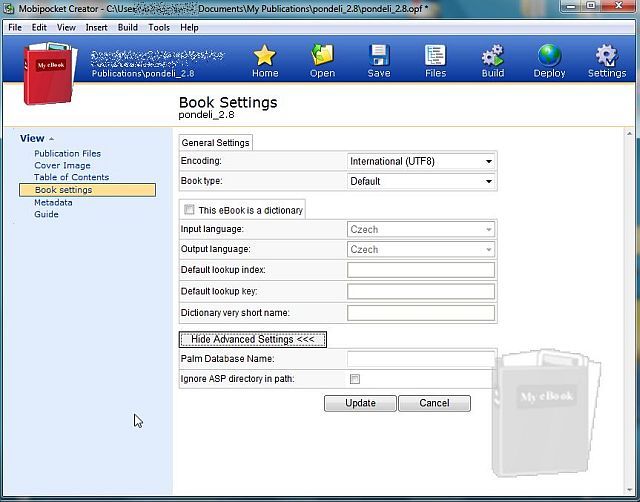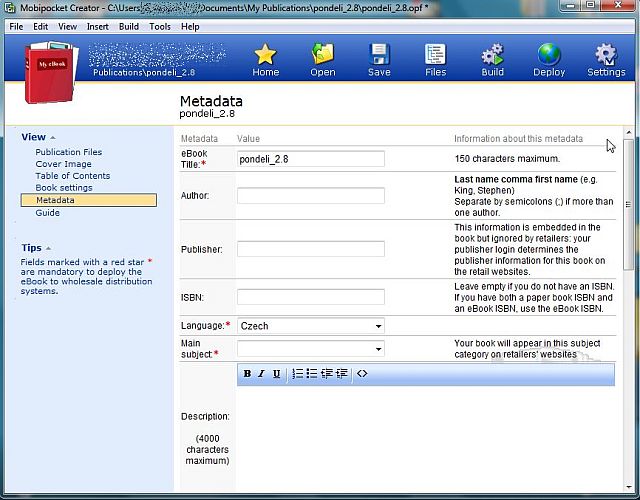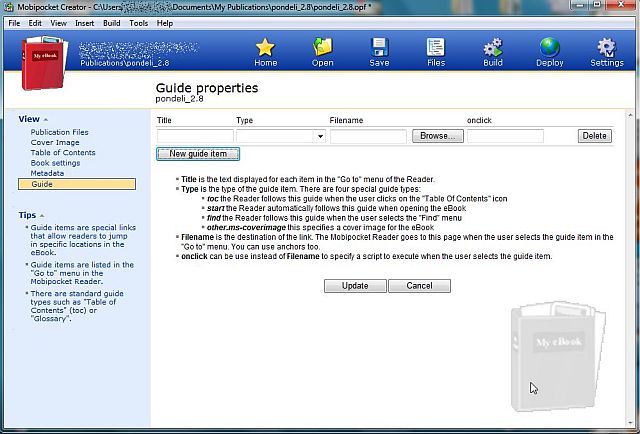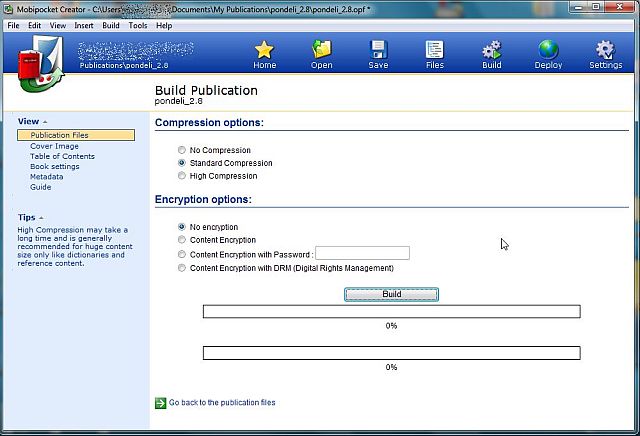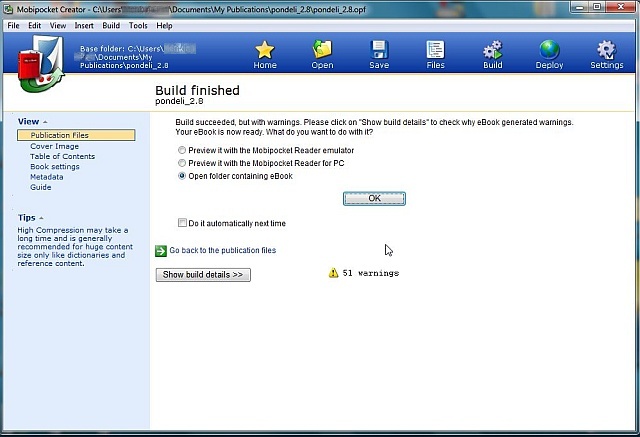|
Mobipocket Creator (1. část)
|
Autor: Petr - 24.08.2010, 3357 čtenářů
 Petr nám napsal(a):
Petr nám napsal(a):
 O elektronických knihách, stejně jako o jejich čtečkách pro Palm OS, u nás už vyšla celá řada článků. Zabývali jsme se zejména velmi kvalitními a neméně populárními aplikacemi PalmFiction a TiBR. Napříč platformami se však proslavil matador mezi čtečkami - MobiPocket Reader. O tomto prográmku už vyšel vítězný soutěžní článek Mobipocket - průvodce pro každého, nyní se autor v dalším kole soutěže věnuje jeho desktopové části...
O elektronických knihách, stejně jako o jejich čtečkách pro Palm OS, u nás už vyšla celá řada článků. Zabývali jsme se zejména velmi kvalitními a neméně populárními aplikacemi PalmFiction a TiBR. Napříč platformami se však proslavil matador mezi čtečkami - MobiPocket Reader. O tomto prográmku už vyšel vítězný soutěžní článek Mobipocket - průvodce pro každého, nyní se autor v dalším kole soutěže věnuje jeho desktopové části...
(článek do soutěže o Palm Treo 680 za 850,- Kč!!!
Posledně jsme si předvedli možnosti Mobipocket Readeru, dnes se podíváme na Mobipocket Creator, který slouží k přípravě e-knih v tomto formátu a nabízí podstatně širší možnosti než Reader.
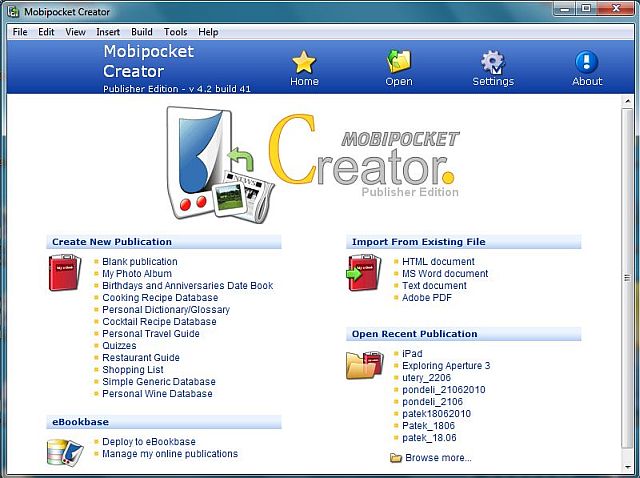
Po instalaci a spuštění Mobipocket Creatoru se objeví úvodní obrazovka, na kterou se dostaneme kdykoliv během práce kliknutím na ikonu [Home] (žlutá hvězdička). Vedlejší ikona [Open] slouží k otevření rozpracovaného projektu (knihy). Jedná se o soubory s koncovkami .opf, .xop, které jsou umístěny v adresáři projektu. K posledním osmi otevřeným se dá přistupovat přímo kliknutím na seznam "Open Recent Publication". Další ikona [Settings] slouží k nastavení a poslední "About" obsahuje link na aktualizace, domovskou stránku Mobipocketu atd.
Dále pak na úvodní obrazovce nalezneme možnost spustit převody již připravených dokumentů formátů HTML, DOC, PDF a TEXT.
V levém sloupci se nachází předpřipravené šablony pro tvorbu některých typů publikací (jejich použitelnost je ovšem dle mého poněkud sporná, ale to je jistě věcí názoru). Dole jsou pak volby spojené s publikováním knih na serveru Mobipocket, což pro nás nemá praktický význam.
V nastavení (�Settings�) lze nastavit pracovní adresář, standardně je umístěn v dokumentech pod názvem "My Publications" (tedy �"hned vedle" adresáře s knihami Mobipocket Readeru). Dále je možné nastavit cesty pro externí programy pro úpravu obrázků, textu nebo html, což ale nejspíš většina lidí nevyužije. Je vhodné nechat zatržené "Copy external files into publication folder", pak totiž všechny použité soubory najdeme pohromadě v jednom adresáři.
Tvorba dokumentu (knihy) v Creatoru probíhá formou jakéhosi průvodce, kde do připravených polí vkládáme potřebné údaje, připadně soubory. Jako příklad si vezměme třeba přípravu knihy ze zdrojového souboru ve formátu html. Práce se soubory jiných formátů je prakticky identická.
Takže máme připravený htlm soubor, což je vlastně klasicky vytvořená stránka včetně hyperlinkových odkazů v rámci stránky, obrázků atd. Zvolíme tedy z menu "Import From Existing file" a "HTML document". Tak se dostaneme na další stránku s výběrem daného html souboru ("Choose a file").
Zde máme možnost jednak vybrat zdrojový soubor a také změnit místo uložení pracovní knihovny pro daný dokument (standardně se vytvoří adresář vždy v dokumentech (nebo tam, kde jsme při instalaci umístili pracovní složku Creatoru "My Publications�", ale toto nastavení můžeme pro konkrétní dokument změnit právě tady). Další nastavení se týká výběru jazyka (je možné zvolit Czech, ale pro naše potřeby to nemá praktický význam, týká se to spíše online publikování na serveru Mobipocketu) a poslední řádek umožňuje volbu kódování. Výběr není valný, k dispozici je pouze UTF-8 nebo Win-1252, což není nic pro nás, ale protože předpokládáme použití na palmech s Readerem upraveným pro češtinu (viz minulý díl pojednávající o Mobipocket Readeru), ani tato volba nemá pro nás význam. Doporučuji však nastavit UTF-8, protože pak je možné hotové knihy použít i s dalšími zařízeními, e-ink čtečkami a podobně (iPad nevyjímaje). Stiskem tlačítka [Import] se provede konverze dokumentu do "pracovního" html souboru a zároveň se přesuneme dále.
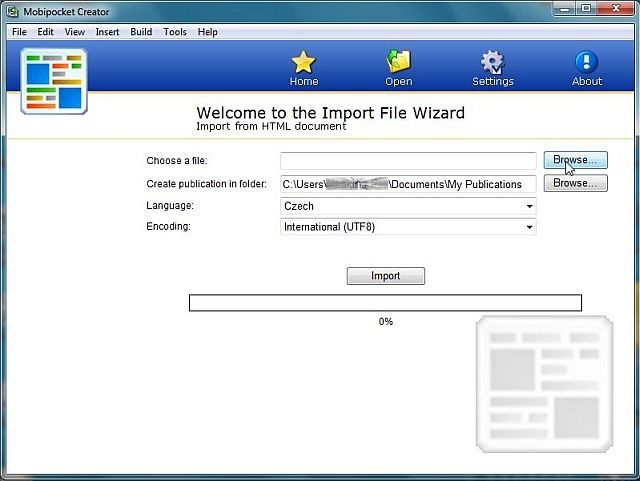
Další okno je hlavní pracovní částí Creatoru. Vlevo je sloupec s volbami pohledů pro zadáváni potřebných dat a pod ním ("Available Actions") jsou zobrazeny v dané chvíli dostupné akce.
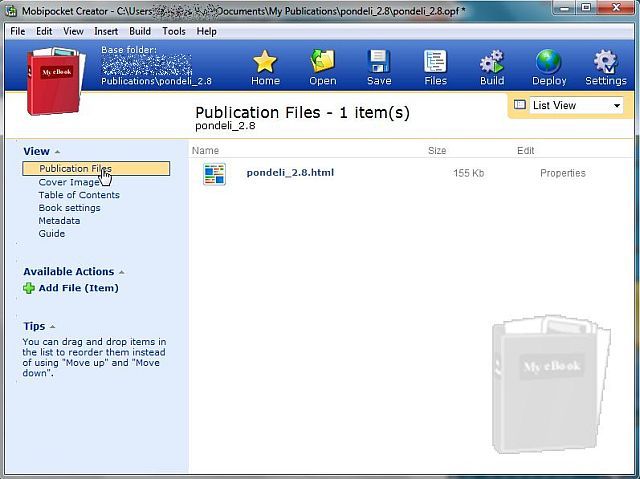
Shora dolů je to "Publication Files", kde je možné přidat další soubory, měnit řazení, přesouvat je mezi sebou a také je mazat.
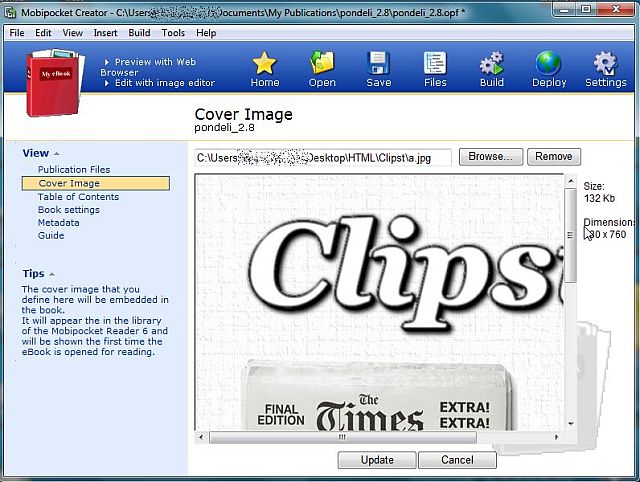
"Cover Image" slouží k přidání obrázku, který bude obálkou knihy. Je možné použít formáty JPG, BMP, GIF a PNG. Obrázek může být i podstatně větší, než je obrazovka palmu, čehož lze dobře využít a kniha se pak dá bez úprav použít i do e-ink čteček, přičemž na palmu větší velikost obrázku obálky nijak nevadí. Povšimněte si, že obrázek zde není omezen tak jako je tomu u všech ostatních obrázků v knize a ke zmenšení dochází až od podstatně větších velikostí (typicky se u Mobipocketu s obrázky zachází tak, že pokud je překročena velikost 63 kB, je v případě GIFu obrázek rozměrově zmenšen a v případě JPG dojde k převodu do nižší kvality).
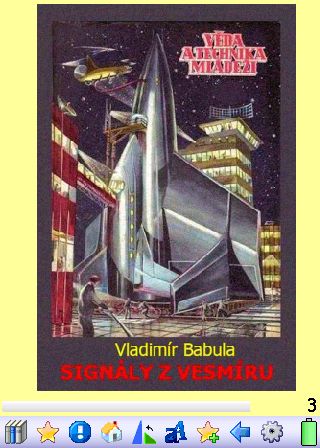
Tento obrázek má ve skutečnosti rozměry cca 600x800 pixelů, na Palmu T|X s rozlišením displeje 320x480 to však ani nepoznáte, protože při prohlížení je jeho velikost přizpůsobena velikosti displeje. Teprve rozkliknutím bychom mohli vidět obrázek v jeho skutečné velikosti.
Přidání obrázku potvrdíme volbou [Update] dole pod náhledem. Potvrzení změn (tlačítkem [Update]) je vyžadováno u většiny položek (resp. všude mimo "Publication Files"). Vzhledem k tomu, že obsah je často větší než zobrazovaný výřez v okně, je pro potvrzení třeba odrolovat obsah nahoru, což se dá lehce přehlédnout, na to pozor!
Další volba "Table of Contents" slouží k automatickému generování obsahu. Funguje to tak, že na základě zvolených tagů html se vygeneruje stránka s obsahem. Je pochopitelně třeba pečlivě dbát na správné vytváření nadpisů při přípravě dokumentu, tedy jejich přesné otagování. Obsah je možné generovat až do třech úrovní, tedy "nadpis, podnadpis a podpodnadpis" :-) přičemž pokud během generování není nalezen odpovídajcí tag, generování končí. Takže pokud není nalezen správný tag pro nadpis, nejsou generovány ani podnadpisy, byť dokument správné tagy pro podnadpisy obsahuje. Výsledný obsah je pak vygenerován jako (pracovní) html stránka, která pak figuruje jako normální část dokumentu a je ji možné přesouvat v rámci seznamu souborů ("Publication Files"). Vyhledávat je možné podle tagu, atributu a jeho hodnoty.
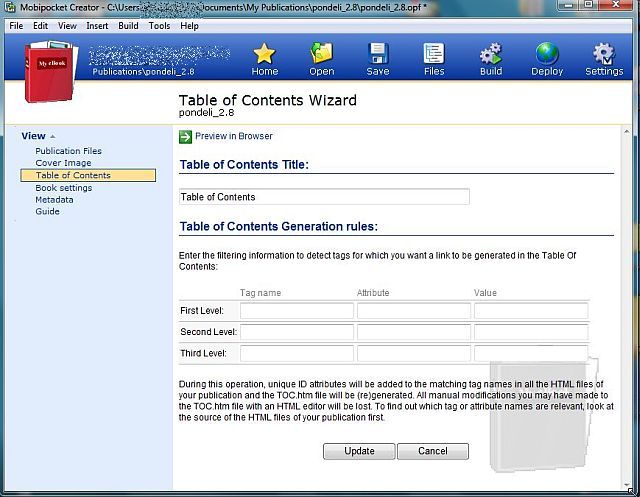
Další nastavení ("Book Settings") umožňuje opět volbu kódování a je zde také zajímavá volba, která určuje, jestli kniha je nebo není slovník ("This ebook is a dictionary"). Pokud ano, je zde např. volba vstupního a výstupního jazyka, indexu atd. (něco málo o možnostech Mobipocket Creatorem vytvořených slovníků si řekneme později). V "Advanced Settings" je pak možné určit název databáze v palmu (Mobipocket jinak standardně při tvorbě názvu knihy a názvu souboru vychází ze zvoleného názvu knihy, což ale v praxi znamená, že vygeneruje soubor bez znaků s diakritikou, takže pro název je lepší češtinu nepoužívat, jinak může být název souboru s chybějícími českými znaky docela zmatený).
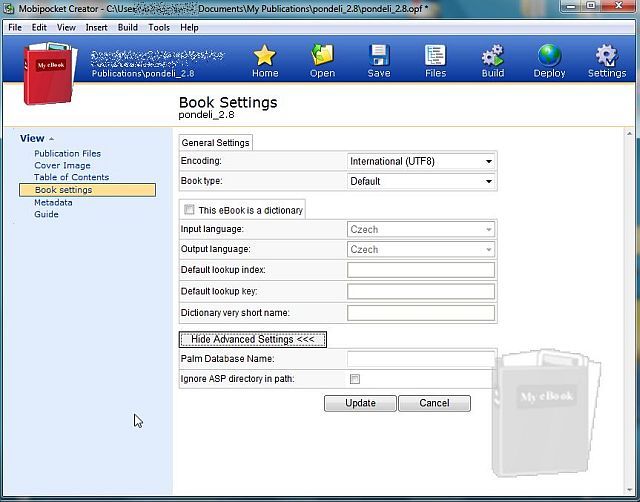
Další položka "Metadata" je asi jediná, kterou v praxi spolu s "Cover Image" použijete. Jsou zde volby jako název knihy ("eBook title") - toto je název, titul knihy, který se zobrazí v knihovně/seznamu knih v readeru. Zde si můžete do sytosti využít češtiny. Pokud nezadáte vlastní název, doplní se automaticky a je pak stejný jako název souboru. I když je možné napsat název až o délce 150 znaků nedoporučuji to, minimálně je to pak nepřehledné, když se pak v seznamu zobrazí jen pár prvních znaků. Dále je zde možno uvést autora a vydavatele ("Author", "Publisher") a také pokud máte pro knihu přiděleno ISBN, zadává se zde. ISBN je mezinárodní označení umožňující každou knihu resp. titul jednoznačně identifikovat kdekoliv na světě. Je to třináctimístné číslo a lze jej získat např. u Národní knihovny ČR. Samotné přidělení ISBN je zdarma a je možné jej přidělit i pro ryze elektronický titul který nemá "papírovou verzi". Dále lze nastavit jazyk knihy ("Language") a kategorii, do které kniha bude patřit ("Main subject") - Sci-Fi, Fantasy apod. V nabídce je jich poměrně dost, pochopitelně anglicky. Zde je možné zadat i popis knihy až do délky 4 000 znaků ("Description") a popřípadě hodnocení ("Review"). Další volby se týkají opět většinou publikování přes server Mobipocketu, je to datum publikování ("Publishing date"), zatržením lze označit knihu s obsahem "pro dospělé" (zkrátka když vyplodíte nějaký hambatý obsah :-), je zde možno znovu zadat obrázek na obálku, přidat ukázku (opět pro publikaci na Internetu). Je to prostě další už vygenerovaný .PRC soubor s ukázkou knihy ("Demo PRC file"), doporučená cena v dolarech nebo eurech (tedy kolik za to chcete) a tak dále. Všechna nastavení je třeba jako obvykle na závěr potvrdit tlačítkem [Update], jinak veškeré snažení vyjde vniveč.
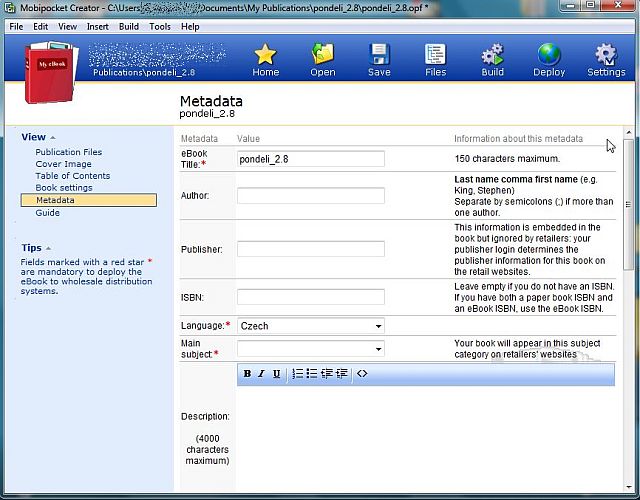
Poslední položka kterou máme v menu k dispozici je "Guide". Tady je možné přidat položky do menu "Go to" Readeru. Umožňuje vytvářet permanentní skoky na zvolené části/stránky knihy, typicky např. obsah, vytvářet glosáře, poznámky apod.
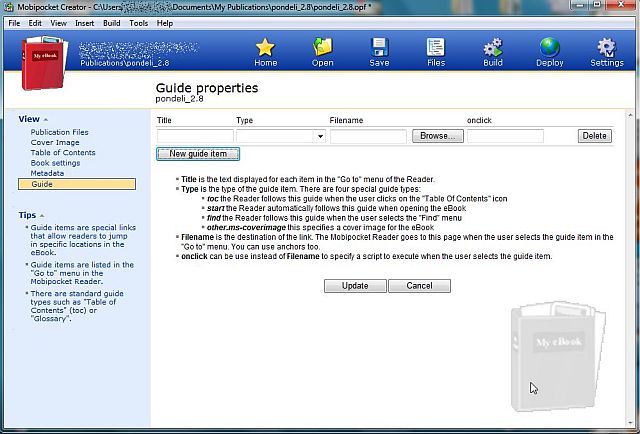
Pokud jsme tedy vyplnili potřebné údaje, doplnili soubory, obrázek na obálku (a vše pokaždé potvrdili tlačítkem [Update]), máme nyní vytvořenu strukturu knihy, kterou už stačí pouze zpracovat. To se provádí v následujícím okně, kam se přesuneme po stisku ikony [Build] v horní části. Vedlejší ikona [Deploy] pak slouží k odeslání hotové knihy na server Mobipocketu k publikování, k čemuž ale dojde pouze pokud tam máme zřízený účet a pokud jsme vyplnili všechna potřebná metadata. Tudíž na tuto volbu můžeme rovnou zapomenout.
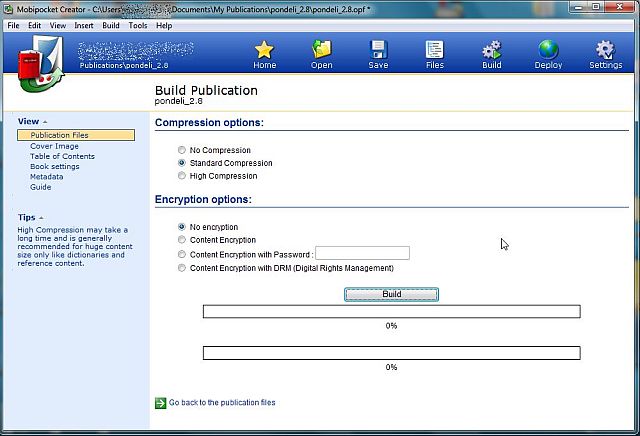
V této části můžeme nastavit kompresi knihy (žádná, normální a vysoká), přičemž na palmech lze využít všechny možnosti, snad kromě nejstarších typů (OS 4 a nižší), některé readery třetích stran, ať už programy nebo software (e-ink a jiných) čteček nemusí zvládat vysokou kompresi ("High Compression"), např. FB Reader. "Encryption options" pak umožňuje šifrovat obsah ("Content Encryption"), opatřit navíc knihu heslem ("Content Encryption with Password") a nebo také využít dobrodiní všemi tolik oblíbeného DRM :-), to ale jen v případě publikování skrze server/obchod Mobipocketu. Stiskem [Build] dojde k převodu do souboru Mobipocket (.PRC). Během převodu jsou generovány případné chyby, které pokud nejsou fatální (tedy přímo neznemožňují dokončení konverze), jsou indikovány žlutým piktogramem (fatální pak červeným) a počtem chyb. Pokud převádíte vlastní připravený materiál, jsou nejčastější varování o nenalezených obrázcích, což má v drtivé většině na svědomí diakritika nebo mezera v cestě či názvu, popřípadě nesprávný formát obrázku. Podrobnosti k chybám nalezneme ve výpisu, který je dostupný po stisku "Show build details". Tento log je velmi podrobný (takže může být docela problém najít chybu). Větší problémy nastávají, pokud se jedná o převod přímo uložených webových stránek, které obsahují spoustu různých objektů (flash, vložené bloky, formuláře, nepodporovaný java script a mnoho dalších) nebo pokud se v textu objevuje přímo zkopírovaný text z webu (jsou tam i části html, neuzavřené tagy, části java scriptu, CCS apod.). V takových případech dochází ke generování spousty chyb, občas i k havárii konverze.
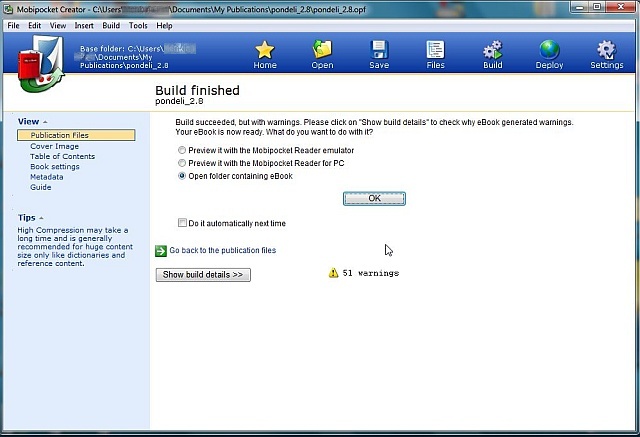
Pokud jsme provedli úspěšnou konverzi dostáváme se k posledním volbám na poslední obrazovce průvodce, které umožňují prohlédnout výsledek v emulátoru. Ten byl dříve součástí distribuce, později se přestěhoval do SDK a je nejspíš dostupný ke stažení kdesi na stránkách Mobipocketu, umožňuje vytvářet vlastní skiny podle jednotlivých zařízení a prohlédnout si vytvořenou knihu "nanečisto" ještě v PC. Je to určeno hlavně těm, kteří tvoří knihy na prodej v eBook Storu a chtějí aby jejich výtvor vypadal co nejlépe na všemožných zařízeních s různým rozlišením displejů apod. Pro běžného uživatele, který chce připravit knihu pro sebe a maximálně pro pár dalších lidí, to nemá význam. Osobně dávám přednost kontrole na konkrétním fyzickém zařízení. Rozlišení dispeje není všechno a různá zařízení skýtají různá překvapení (díky různě odfláknutému software, zejména co se týče e-ink čteček). Další volba nabízí kopírování knihy do adresáře v Mobipocket Readeru na PC (odkud se pak po připojení mobilního zařízení provede přenos) a zároveň rovnou otevře knihu ke čtení. Poslední možnost otevře pouze adresář obsahující hotovou knihu. To využijeme, pokud knihu kopírujeme někam jinam než do zařízení podporovaného Readerem (iPad např.), nebo Reader nemáme vůbec nainstalovaný. Potvrzením [OK] provedeme příslušnou akci.
No a to je vlastně vše, kniha je hotová.
Příště se mj. zmíníme o šablonách
Článek byl redakčně upraven.
Pokračování článku:
Mobipocket Creator (2. část)
|
|
|
|
| |
| Hodnocení článku |
Průměrné hodnocení: 4.5
Účastníků: 4

|

|
|











 O elektronických knihách, stejně jako o jejich čtečkách pro Palm OS, u nás už vyšla celá řada článků. Zabývali jsme se zejména velmi kvalitními a neméně populárními aplikacemi
O elektronických knihách, stejně jako o jejich čtečkách pro Palm OS, u nás už vyšla celá řada článků. Zabývali jsme se zejména velmi kvalitními a neméně populárními aplikacemi